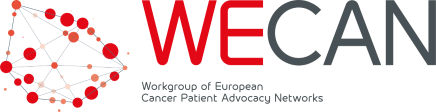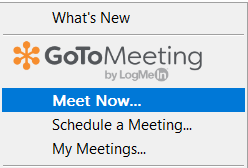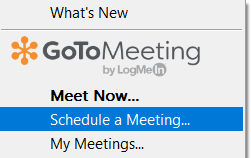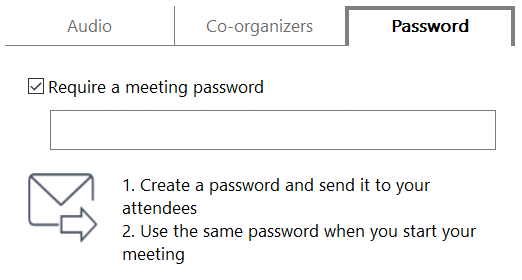Setting up a meeting in GoToMeeting
Using the GoToMeeting App
For any user of GoToMeeting, it is recommended that the desktop app is downloaded. This provides the user with a more stable experience and easier control of the meeting environment, especially as meeting host.
With both the App and the online user panel, you have the option to “Meet Now” using your personal meeting link, or to set up a future meeting.
The Meet Now function
To use the Meet Now function, simply click it from the list of options displayed when you click your GoToMeeting App
Clicking this option will immediately launch a meeting session. You can then invite participants by copying the meeting link and sending this to them outside of the app, either by email, or a messaging service such as WhatsApp or Telegram. Participants can then join the session. This is a great option for ad hoc meetings. The same conditions apply and there is no time limit or participant limit on these meetings.
Scheduling a future meeting
Scheduling a meeting you have planned for the future can easily be done through the GoTo Meeting App. Simply click “Schedule a Meeting”
You will be presented with a form for completion in order to schedule your meeting. You can select whether the meeting is recurring or occurs only once. Recurring meetings are useful for those that happen regularly, such as Team Meetings, and also useful for group meetings that may happen on short notice – the same meeting link can be used for each meeting that takes place. This is great for assembling project teams or taskgroups at short notice without having to set up a new meeting each time.
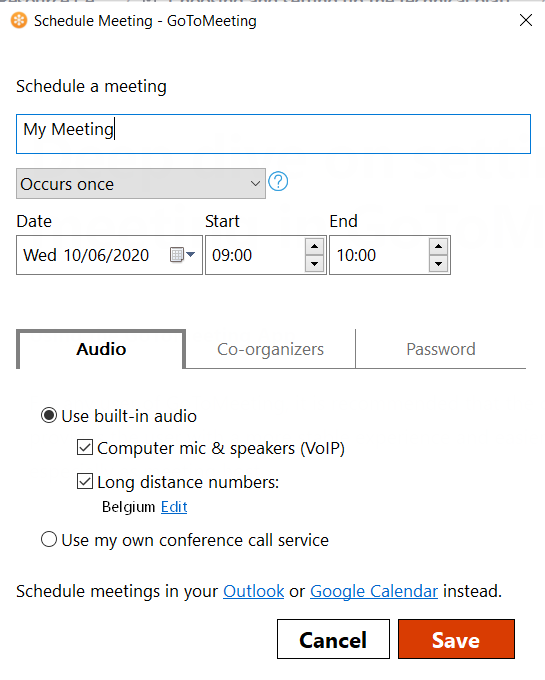
If you are scheduling a one-off meeting, simply add the date and time details. You also have the options to select your audio options, and add long distance numbers if you are expecting dial-in participants. Clicking “Edit” next to the long distance numbers option will provide you with a list of available numbers – you can click the ones which apply.
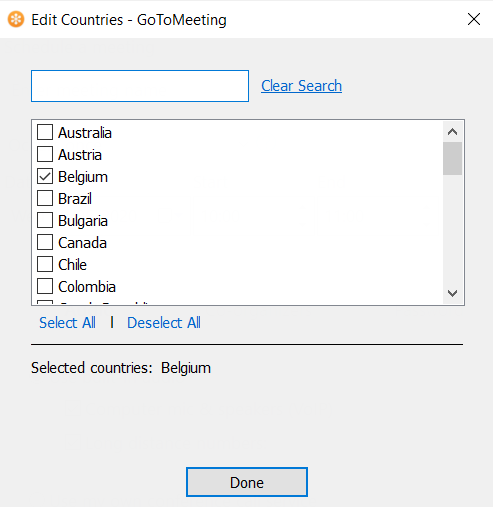
If you typically use Outlook or Google Calendars to schedule meetings, you can also download the appropriate plug-in and continue your meeting setup directly in those platforms.
For security and validation, you also have the option to apply a password to your meeting. You can select your own password, make sure you advise your participants of the password before they are expected to join. This can be useful especially for a recurring meeting link.
License terms
This is released under Creative Commons NonCommercial-ShareAlike (CC BY-NC-SA 4.0) license. You may share (copy and redistribute) and adapt (remix, transform, and build upon) this. However you must give appropriate credit to WECAN, a license notice and a link to the original material. For example “Adapted from (title of this document, link to this document) of WECAN under CC BY-NC-SA 4.0“. If you build upon this material, you must distribute your version under the same license as the original (CC BY-NC-SA 4.0).
Written by Julia Tolley, 11/6/2020, V1.0. If you have any suggestions for changes or amendments, we would appreciate your email to [email protected].
Table of Contents
- Using the GoToMeeting App
- Meet Now function
- Scheduling a future meeting
See also the WECAN Virtual Meetings Resource Center