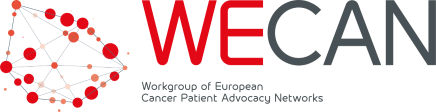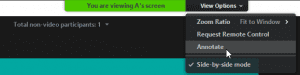Preparing your participation in a Zoom meeting
You have been invited to a Zoom meeting. This guidance will help to make the meeting most effective for you and everyone else.
Confidentiality
- Do not record or take screenshots without prior consent. The meeting host can tell you whether the meeting will be recorded and whether any minutes of the meeting will be produced, or whether any material will be shared with you. Do not distribute anything said or shown during the meeting without making sure that you are allowed to.
- Access policy: To keep a trustful environment, meetings are usually by invitation only. Please do not forward the invitation to anyone else without consent of the meeting host, unless it is a public meeting. When accessing the meeting, the meeting host may have enabled a waiting room. In this case, you should disclose your name so the meeting host can identify you and admit you to the meeting.
Framework for a productive meeting
- Participation preferred with computer, headset and webcam. Dial-in by phone may or may not be allowed by the meeting host. Communication works best if all participants use the computer, a headset and a webcam and not a phone. Phone dial-in may have the effect that you’re the only one who cannot see slides or other shared material, so it will be hard for you to follow. Webcams should be turned on, at least during introductions. Each participant must make sure hardware works before the meeting starts, otherwise the whole group needs to wait until everyone is settled.
- Individual participation, no group participation: If you are multiple persons in the same location, each individual person should join the meeting independently with individual headset and webcam, preferably from separate physical rooms and a separate computers. Participation of multiple people via one speaker phone or loudspeaker is strongly discouraged, as this is very often linked to poor sound and echo that cause disruption and render the whole meeting impossible.
- Ensuring a confidential and productive workspace: You should make sure your participation is done in silent environment (e.g. avoiding interruptions by pets or family members, mobile phones turned off) and has sufficient Internet coverage.
Technical checklist prior to the meeting
- Room conditions: Do a pre-test in the room where you will be during the meeting. It is not recommended to do the preparatory call in a different location, just to rule out different conditions with noise, lighting, WiFi quality.
- Audio quality:
- Is the microphone well positioned, with the mike close to your mouth?
- Can your voice be heard loud and clear by other participants? If not, is there anything you can change, e.g. other headset or less distance to the microphone?
- Remember that the use of speakerphones and loudspeakers of your computer is strongly discouraged, as they often cause echo that disrupts the call. Use a good quality headset instead.
- Remember to always mute your microphone when not speaking. Otherwise people may hear you use your keyboard, answering your phone, or talking to other people in your room.
- Video quality:
- Is your web camera working?
- Is the camera positioned correctly (your eyes directed to the camera)?
- Is your face in the middle of the camera image, so textual overlays with your name do not cover your chin or mouth?
- Are you close enough to the camera, so others can see your face when you are speaking or looking puzzled?
- Is lighting good? Please avoid bright background light (e.g. bright window behind you), as this will turn you into a dark silhouette?
- WiFi quality: Is the WiFi bandwidth in your room sufficient for a call with a lot of webcam videos? Can you check that no one on the same WiFi will use bandwidth-consuming applications (e.g. streaming TV) during your meeting?
- Make yourself familiar with the functionality of the virtual meeting room, e.g. by asking for a technical test:
- How to join the meeting and enter the virtual meeting room
- How to mute and unmute microphone.
- How to raise your hand, to how to ask a question or make a comment using chat or virtual hand raising.
- How to utilize interactive functionality (e.g. chat, annotations)
- Have the invitation link at hand at any time, e.g. by copying it to your desktop or into your calendar. In case your computer does funny things, you then know how to reconnect to the meeting room quickly after the connection failed. Avoid the need to search your whole email inbox again.
Frequently used Zoom features
- Use the chat window. You can send messages to the whole group, or to the meeting host only, or to single persons in the meeting.
- Use “Raise Hand” function (Zoom: “Participants list” –> “Raise Hand”) to ask a question or make a comment. If possible, ask questions after you’ve raised your hand and the moderator has invited you to speak.
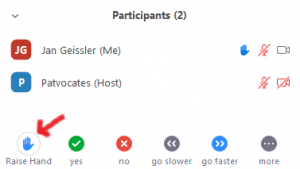
- Point at something on shared screens using “Annotation”: use “View options” –> “Annotate” -> “Arrow”) to highlight a specific discussion point on a shared screen or slide.

- Reconnect to the room immediately in the case of connection failure. Have the link at hand.
Additional links
[added soon]
License terms
This is released under Creative Commons NonCommercial-ShareAlike (CC BY-NC-SA 4.0) license. You may share (copy and redistribute) and adapt (remix, transform, and build upon) this. However you must give appropriate credit to WECAN, a license notice and a link to the original material. For example “Adapted from (title of this document, link to this document) of WECAN under CC BY-NC-SA 4.0“. If you build upon this material, you must distribute your version under the same license as the original (CC BY-NC-SA 4.0).
Written by Jan Geissler, Patvocates, 11/6/2020, V1.0. If you have any suggestions for changes or amendments, we would appreciate your email to info@wecanadvocate.eu.