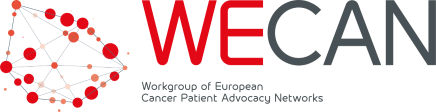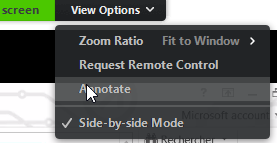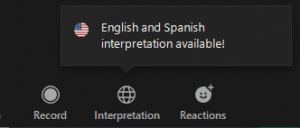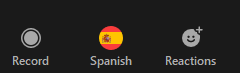Setting up Zoom meetings
Zoom is currently one of the most used teleconference systems for online meetings, webinars and online workshops. It stands out in terms of performance with a high number of concurrent webcam videos of participants, and it has a number of very useful functions like waiting rooms, virtual breakout rooms, annotations and interpreter support.
Given many WECAN members are using Zoom, we are covering some of the specific settings and features of Zoom here.
Scheduling meetings in shared Zoom accounts
Smaller organisations usually use one shared account of a teleconference provider like Zoom for all their teleconferences. One license usually only allows one concurrent call at a time.
If multiple persons are scheduling calls on that license, it is important to check the list of scheduled meetings in that Zoom account when planning a meeting, to make sure there are no overlaps with other pre-scheduled teleconferences at the anticipated time.
How to set up a Zoom meeting
There are two ways to set up a meeting when you are administrator of a Zoom license: Via the Zoom client software, or via the website zoom.us. We recommend to go through the Zoom website, as more security options are available on the website.
- Click on “Schedule a new meeting” after logging into Zoom
- Define the topic, the date, start time, duration and time zone of the meeting. It is important that you are choosing the right duration, as you can have only one concurrent meeting per Zoom license. The topic will show up in your list of scheduled meetings and your meeting invites – if you are sharing the Zoom account with others, add who has planned the meeting.
- Audio Type: Computer and/or dial-in: Zoom offers to allow dial-in by phone and by Computer via the Zoom software for Windows or MacOS. There may be meetings where seeting presentation slides is essential or where seeing participants by video is highly desired. Some meetings may allow phone dial-in to make it accessible for people when travelling, but in other meetings, bad audio quality and background noise of dialed in participants while they also cannot follow any shared slides may be rather disruptive. So consider the best option for your meeting.
- Decide on meeting access security. Consider whether you want the meeting to start without the host being present, or whether the meeting can go ahead if the meeting host is unexpectedly unavailable. Always assign a meeting password, and consider to enable waiting rooms if you want to have control over who joins (see below).
- Enable mute participants upon entry: Often participants join meeting but have not yet connected their headsets, still have noise in their room or are busy doing other things while they join. To give the meeting a smooth start, it is strongly recommended to enable this option.
Roles and rights of the Zoom meeting host
The Zoom Meeting Host is the person who logs into Zoom using the username and the password to set up or start the meeting and to edit the security features. The meeting host has all rights e.g. to allow people into the meeting room, remove or mute participants, establish breakout rooms, decide who is allowed to share screens, start recording, end the meeting etc.
When setting up a Zoom meeting, you need to decide whether you enable the option “Join before host”. When this is active, the meeting starts only when the one meeting host has logged into Zoom and joins the meeting. Participants can’t speak to each other before the host arrives. However, there is a downside of the option: Should the host user who has set up the meeting and has the Zoom account password not show up, participants will continue waiting and cannot talk to each other. Therefore, it needs to be considered whether the presence of the host is really needed in every team meeting or just for “more complex”, “more safe” meetings, or where discussions should not start before the host is there.
During an ongoing meeting, the meeting host can also assign co-host rights to a participant who has already joined the meeting. This co-host then has the rights to admit people in the waiting room, give presenter rights, or open breakout rooms. To assign a co-host, hover over a user’s video or the name in the participant list, then click on the “…” icon, and click on “Make Co-Host“.
However, a co-host can only be assigned when the meeting has started, and hence cannot start or end a meeting him/herself. To have alternative people who can start a meeting, alternative hosts can be defined for a meeting. However, other than co-hosts, alternative hosts need to have a separate paid Zoom license.
Security: Meeting passwords and waiting rooms
Zoom offers a number of security features like automatic password protection and waiting rooms to prevent unauthorized persons entering a meeting by knowing or guessing the meeting ID (see Zoombombing). From 19 July 2020, meetings must have either meeting passwords or waiting rooms enabled.
“Require meeting passcode” allows to assign an individual password to a Zoom meeting. Passcode protection then requires participants to enter a passcode when trying to access a meeting using a meeting ID.
“Invite links” which are generated by Zoom for a specific meeting usually contain both the meeting ID and the meeting passcode (in encrypted form). Participants who use on your invitation link can join the meeting just with a single click. Those who enter the meeting ID in the Zoom software or the Zoom website would need to enter the passcode.
To enable meeting passcodes, tick the following option in Zoom settings, and enter a passcode:

If you are allowing participants to dial-in by phone as well, consider to choose a passcode made of numbers, so participants joining by phone can enter it on their phone, otherwise Zoom will generate a numeric password just for dial-in participants.
The Waiting Room feature in Zoom allows the meeting host to control when a participant joins the meeting. This means that you can have a private conversation with identified individuals, while everyone else is waiting “outside” in the waiting room until admitted by you as the meeting host. This has the advantage that the meeting host is fully in control of who joins the meeting. The downside is that the meeting cannot move forward unless the meeting host is present and admits those waiting in the waiting room.
To enable waiting room for your meeting, tick the following option:

More about Zoom Breakout Rooms on the Zoom website.
Using Annotations during presentations
During presentations, participants may have comments about specific points presented on the slides that are being shared on screen. Zoom’s Annotation function is very helpful.
After sharing your screen or whiteboard, annotation controls will be available to participants. If you don’t see the annotation tools, click Annotate (if you are sharing your screen) or Whiteboard (if you are sharing a whiteboard). Participants can find this under “View options” –> “Annotate” when a screen is being shared.

With the Spotlight / Arrow function, the presenter or participants can turn their cursor into a spotlight or arrow and point to specific aspects of the shared screen. The “Arrow” displays a small arrow with the name of the participants. Each subsequent click will remove the previous arrow placed by anyone. You can use this feature to point out your annotations to other participants. (See Zoom manual: Annotations)
Customizing key Zoom meeting settings
In your Zoom account and additional meeting settings on the Zoom website, there are a number of other features that need to be considered. Many of these options should be defined once in your account settings all new meetings, so you do not need to do this for every meeting every time.
Here are some helpful Zoom options you may want to consider:
- Participants video on: Do you want to start meetings with video cameras turned on? For regular team meetings, this may make sense, while when bandwidth is low or privacy of participants should be respected, Participants can turn off their camera any time.
- Mute participants upon entry: Enable to avoid noise and disruptions at the start of the meeting.
- Screen sharing: decide whether only the host or all participants are allowed to share their screen or content during meetings. Also consider enabling “Remote control” so remote presenters can e.g. advance slides shared on your computer.
- Annotation: Allow participants to use annotation tools to highlight or information to shared screens e.g. during presentations.
- Breakout room: Allow the meeting host to establish breakout rooms and assign meeting participants to those.
Using language interpreters and subtitles (closed captioning)
Zoom allows the host to assign participants as interpreters who can interpret one language into another in real-time. This means you can contract a simultaneous interpreter, who can join the meeting from any place, and offer simultaneous translation of what is being said during the meeting, and also translate questions from participants into the meeting room.
During the meeting, participants will then be able to click on “Interpretation” in the meeting options and select a language channel. An interpreter will hear the original meeting audio which they translate. Participants in a language channel will hear the translated audio and also the original audio at a lower volume.
The Zoom meeting host can assign interpreters when scheduling a meeting, or during the meeting. See the Zoom instructions how to set up and and use interpretation in Zoom.
As a cheaper option, Zoom also offers “Closed Captioning”, where a participant can provide subtitles while the group is speaking, and these subtitles are then broadcasted to all participants. See Zoom’s instructions on closed captioning.
Table of Contents
- Scheduling meetings in shared Zoom accounts
- How to set up a Zoom meeting
- Roles and responsibilities of the meeting host
- Security: Meeting passwords and waiting rooms
- Virtual breakout rooms
- Customizing key Zoom meeting settings
- Using language interpreters and subtitles (closed captioning)
See also the WECAN Virtual Meetings Resource Center
License terms
This is released under Creative Commons NonCommercial-ShareAlike (CC BY-NC-SA 4.0) license. You may share (copy and redistribute) and adapt (remix, transform, and build upon) this. However you must give appropriate credit to WECAN, a license notice and a link to the original material. For example “Adapted from (title of this document, link to this document) of WECAN under CC BY-NC-SA 4.0“. If you build upon this material, you must distribute your version under the same license as the original (CC BY-NC-SA 4.0).
Written by Jan Geissler, 23/6/2020, V1.1. If you have any suggestions for changes or amendments, we would appreciate your email to info@wecanadvocate.eu.